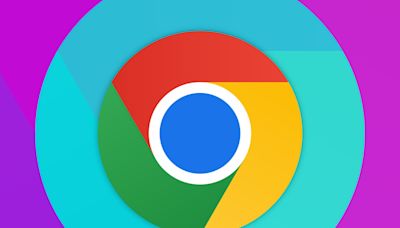Search results
You can create, edit, and share notes with Google Keep. Step 1: Create a note. On your computer, go to keep.google.com. At the top, click Take a note. Enter your note and click Done. Step 2: Edit and format. You can edit, organize, and archive notes. Make a list; Save a drawing as a note; Label, color, or pin notes; Archive notes & lists
Official Google Keep Help Center where you can find tips and tutorials on using Google Keep and other answers to frequently asked questions.
Unwanted Chrome extensions or toolbars keep coming back; Your browsing is hijacked, and redirects to unfamiliar pages or ads; Alerts about a virus or an infected device; Tips: Use Safe Browsing in Chrome; Avoid malware in the future; Learn how to block or allow pop-ups in Chrome; Change your default ads permissions
On your computer, go to Google Keep. Click Take a note. Add a note and a title. Click Done. Edit a note. On your computer, go to Google Keep. Click the note you want to edit. Make changes to a note. To undo an action, click Undo . To redo an action, click Redo . Click Done. Related articles
When you do, people with access to the note can see that you're in a family group, and your family manager’s name. If anyone hasn't updated their Keep app, they'll also see the random number Google assigns your family group. These numbers go away when they update the app. Share a note. On your computer, go to Google Keep. Open a note.
Download the Google Keep Chrome Extension. Starting December 5, 2022, notes created in the Chrome extension won't save automatically. To open and edit your notes associated with a URL, go to keep.google.com .
Important: When you delete a tab group, it'll be removed on your device and other devices that use the same Google Account. On your computer, open Chrome. Right-click a tab group. Select Delete group. Confirm Delete group. Tip: You can also delete a tab group: From the bookmarks bar: Select Grid [Tab group name] Delete group. From the menu:
At Google, we take online security seriously. To protect your Google Account, we strongly recommend following the steps below regularly. Important: Google may use a red, yellow, or blue exclamation point icon to recommend immediate action for your Google Account. To learn more, go to Recommended actions.
You can create, edit and share notes with Google Keep. Step 1: Create a note. On your computer, go to keep.google.com. At the top, click Take a note. Enter your note and click Done. Step 2: Edit and format. You can edit, organise and archive notes. Make a list; Save a drawing as a note; Label, colour or pin notes; Archive notes and lists
You can create, edit and share notes with Google Keep. Step 1: Create a note. On your computer, go to keep.google.com. At the top, click Take a note. Enter your note and click Done. Step 2: Edit and format. You can edit, organise and archive notes. Make a list; Save a drawing as a note; Label, colour or pin notes; Archive notes & lists